Topics
Importing collection
Importing your Magic: The Gathering collection from other web apps to MythicHub is a seamless process designed to help you keep all your cards in one place. This feature is available to logged-in users directly from the Collection page. Here's a quick guide to get you started:
- Navigate to the Collection Page:
- Ensure you are logged into your MythicHub account.
- Go to the Collection page where you manage your cards.
- Select the Import Option:
- On the Collection page, find and click the "Import Collection" button.
- You will be presented with various options to import your collection from different web apps.
- Configure Your Binder Settings:
- When importing, you can set all the same properties as when you create a new binder:
- Binder Type: Choose the type of binder that best suits your collection.
- Game Type: Specify the game type for your collection.
- Visibility: Decide whether your binder will be public, private or hidden.
- Marketplace for Prices: Select the marketplace from which you want to take prices for your cards.
Exporting and importing data within MythicHub allows you to manually manipulate your data outside the application if needed. Since this is the same application, all data is copied exactly as-is, with no transformations or mappings required.
How to Export Your Data:
To export a binder from MythicHub:
- Navigate to the binder you want to export
- Find the Actions dropdown menu
- Select the "Export cards" option
- A CSV file containing your binder data will be downloaded
How to Import MythicHub Data:
To import a MythicHub CSV file:
- Go to your Collections page
- Click the "Import" button
- Select "MythicHub" as the import source
- Upload your CSV file
- Follow the on-screen instructions to complete the import
Use Cases:
- Personal Backup: Create an additional backup of your collection data
- Bulk Modifications: Make changes to multiple cards at once using spreadsheet software
- Collection Analysis: Analyze your collection data using external tools
- Sharing Collections: Share your binder with friends who can import it into their own MythicHub account
Important Notes:
- All data is preserved exactly as it appears in MythicHub, including:
- Card quantities
- Conditions
- Languages
- Set information
- Assigned prices
- Custom notes
- Extra info
- You can modify the exported CSV file using any spreadsheet software before importing it back
- The CSV format makes it easy to perform bulk updates to your collection data if needed
- You can import your own modified binder or receive a binder from another MythicHub user
Importing your Magic: The Gathering collection from Moxfield to MythicHub is designed to be straightforward, but there are some important details to keep in mind. Here's what you need to know to ensure a smooth import process:
Limitations and Important Notes:
- Set Names and Codes: Moxfield set names and codes should generally align with those used by MythicHub. However, there might be some discrepancies that could affect the import process.
- Collection Types: You can import your Moxfield collection, wishlist, or a Moxfield deck directly into a MythicHub binder.
- Tradelist Count: Tradelist counts from Moxfield will not be transferred to MythicHub.
- Assigned Prices: Moxfield purchase prices will be properly imported and set as assigned prices in MythicHub. The currency will depend on the selected marketplace, and the type of assigned price will depend on the binder type.
- Card Languages: Moxfield allows assigning languages to cards that may not exist. If this occurs, the card will default to English in MythicHub.
- Card Conditions: Card conditions from Moxfield are mapped to MythicHub as follows:
- “Mint > Near Mint”
- “Good (LP) > Lightly Played”
- “Played > Moderately Played”
- “Heavily Played > Heavily Played”
- “Damaged > Damaged”
Exporting Your Inventory from Moxfield:
To export your collection from Moxfield for import into MythicHub:
- For Collection:
- Go to the Collection page.
- Click "More" and select "Export CSV".
- Download the CSV file containing your collection data.
- For Wishlist:
- Go to the Wishlist page.
- Click "More" and select "Export".
- In the dialog, click "Copy for Moxfield".
- Paste the copied text into the import dialog textarea in MythicHub.
- For Deck:
- Go to the deck that you want to export.
- Click "More" and select "Export".
- In the dialog, click "Copy for Moxfield".
- Paste the copied text into the import dialog textarea in MythicHub.
Importing your Magic: The Gathering collection from Deckbox to MythicHub comes with a few limitations due to differences in set names, codes, and card attributes between the two platforms. Here's what you need to know to ensure a smooth import process:
Limitations and Important Notes:
- Set Names and Codes: Deckbox uses its own version of set names and codes that do not align with those used by MythicHub. Because of this, we are unable to map these sets correctly, resulting in only a partial import of your collection.
- Cards Without Set Assignments: Any cards in your Deckbox inventory that do not have a set assigned will not be imported into MythicHub.
- Foil and Etched Foil Cards: Deckbox provides dedicated cards for etched versions if a single card printing has multiple finishes. These cards might not import correctly. If a card has a dedicated etched printing in both MythicHub and Deckbox, it will import correctly but may be missing the etched property after importing.
- Proxy Cards: Proxy cards in Deckbox are indicated through their condition. When imported to MythicHub, these cards will be marked as proxy cards with a near mint condition.
- Card Conditions: Card conditions from Deckbox are mapped to MythicHub as follows:
- Mint -> Near Mint
- Near Mint -> Near Mint
- Good (LP) -> Lightly Played
- Played -> Moderately Played
- Heavily Played -> Heavily Played
- Poor -> Damaged
- Card Languages: If a card in Deckbox is assigned a language that does not exist in MythicHub, it will default to English upon import.
- Tradelist Count, Assigned Prices and Tags: Tradelist counts, tags and any prices assigned to cards in Deckbox will not be transferred to MythicHub.
Exporting Your Inventory from Deckbox:
To export your collection from Deckbox for import into MythicHub:
- Go to Your Deckbox Inventory:
- Log in to your Deckbox account.
- Navigate to your inventory.
- Export Your Collection:
- In the top right corner, hover over the "Tools" menu.
- Select "Export" from the dropdown options.
- Download the CSV file containing your inventory data.
Importing your Magic: The Gathering collection from ManaBox to MythicHub is designed to be straightforward. There are two ways to import your cards from ManaBox:
Method 1: Importing a Single Binder
- Export Your Binder from ManaBox:
- Open ManaBox on your device.
- Navigate to the specific binder you want to export.
- Tap the menu button (three dots) in the top right corner.
- Select “Export”.
- Choose “CSV” as the export format.
- Save the exported file to your device.
- Import to MythicHub:
- In MythicHub, go to the Collection page.
- Click “Import Collection”.
- Select “ManaBox Binder” as the import source.
- Upload your exported CSV file.
Method 2: Importing Your Entire Collection
- Export Your Collection from ManaBox:
- Open ManaBox on your device.
- Navigate to your collection.
- Tap the menu button (three dots) in the top right corner.
- Select “Export”.
- Choose “CSV” as the export format.
- Save the exported file to your device.
- Import to MythicHub:
- In MythicHub, go to the Collection page.
- Click “Import Collection”.
- Select “ManaBox Collection” as the import source.
- Upload your exported CSV file.
- All cards will be imported into a single binder with the original ManaBox binder name added as a note to each card.
Limitations and Important Notes:
- Card Conditions: Card conditions from ManaBox are mapped to MythicHub as follows:
- Mint -> Near Mint
- Near Mint -> Near Mint
- Excellent -> Lightly Played
- Good -> Moderately Played
- Light Played -> Moderately Played
- Played -> Heavily Played
- Poor -> Damaged
Importing your Magic: The Gathering collection from Dragon Shield to MythicHub is designed to be straightforward, but there are some important details to keep in mind. Here's what you need to know:
Limitations and Important Notes:
- Card Languages: Dragon Shield app allows assigning languages to cards that may not exist. If this occurs, the card will fallback to the default card language in MythicHub.
- Card Finishes: Dragon Shield allows assigning foil finishes to cards that do not have foil versions, and etched cards are marked as foil. MythicHub verifies if the assigned finish exists, and if not, defaults the card to nonfoil or other available finish.
- Card Conditions: Card conditions from Dragon Shield are mapped to MythicHub as follows:
- Mint > Near Mint
- Near Mint > Near Mint
- Excellent > Lightly Played
- Light Played > Lightly Played
- Good > Moderately Played
- Played > Heavily Played
- Poor > Damaged
Exporting Your Inventory from Dragon Shield:
To export from Dragon Shield Mobile App, open the mobile app, go to Inventory, and locate the folder you wish to export. Tap the three dots in the top-right corner of the folder and select "Export".
To export from the Dragon Shield Web App, navigate to Inventory via the left menu or panel. Locate and click the Export button to download the CSV file. To export a specific folder, either click the export icon next to the folder in the inventory listing or open the folder and use the Export button inside.
To successfully import your Magic: The Gathering collection from EchoMTG to MythicHub, it's essential to understand the process and its limitations. Here's what you should know before you start:
Limitations and Important Notes:
- Card Languages: EchoMTG allows assigning languages to cards that may not exist. If this occurs, the card will fallback to the default card language in MythicHub.
- Card Finishes: EchoMTG allows assigning foil finishes to cards that do not have foil versions, or nonfoil to etched versions of cards. MythicHub verifies if the assigned finish exists, and if not, defaults the card to nonfoil or other available finish.
- Card Conditions: The card conditions used by EchoMTG are the same as those used by MythicHub. However, EchoMTG includes some additional options for card conditions, which are mapped to MythicHub's extra info as follows:
- ALT -> Alter
- ART -> Artist Proof
- SGN -> Signed
- B10, B95, B9, B85, B8, B75, B7 -> Graded
- P10, P95, P9, P85, P8, P75, P7 -> Graded
- PRE and TS conditions are ignored and not mapped
Exporting Your Inventory from EchoMTG:
To export from EchoMTG, open the web app, go to Collection/Inventory, and locate the top right export options button. Click it and select "Download CSV".
The TCGPlayer Android app import source allows you to import your Magic: The Gathering collection from the TCGPlayer Android app, which exports data as a CSV file. Please note that importing from the iOS app (which exports as a text file) is not yet supported.
Limitations and Important Notes:
- Card Languages: Languages in TCGPlayer Android app should mostly align with those used by MythicHub.
- Card Finishes: Card finishes should align with MythicHub, with etched cards being marked as foil in TCGPlayer. MythicHub will properly identify and mark these cards as etched during import.
- Card Conditions: Card conditions from TCGPlayer Android app match exactly 1:1 with MythicHub's condition system.
How to Export from TCGPlayer Android App:
- Create a collection
- Add a card to your collection
- Tap the menu (3 horizontal dots) in the top right of the collection screen
- Select "Export to file"
- The file will be downloaded as CSV in the compatible format
The TCGPlayer Inventory import source allows you to import your Magic: The Gathering collection from TCGPlayer's inventory export feature. This provides highly accurate card matching using TCGPlayer's SKU IDs.
Benefits of TCGPlayer Inventory Import:
- High Accuracy: Uses TCGPlayer SKU IDs for precise card matching, ensuring the exact card variant is imported.
- Market Pricing: Automatically imports market price data from your TCGPlayer inventory.
- Condition Support: Preserves card conditions from your TCGPlayer inventory.
- Foil Detection: Automatically detects foil and etched cards based on product names.
How to Export from TCGPlayer:
- Log in to your TCGPlayer account and go to your Inventory
- Use the export feature to download your inventory as a CSV file
- The exported CSV should include columns like "TCGplayer Id", "Product Name", "Set Name", "Condition", and "Total Quantity"
- Upload the CSV file using the import dialog in MythicHub
Limitations:
- Language defaults to English as TCGPlayer inventory exports don't specify language
- Only cards with quantities greater than 0 will be imported
Importing your Magic: The Gathering collection from Cardsphere to MythicHub is designed to be straightforward. Here's what you need to know:
Limitations and Important Notes:
- Card Languages: If a card in Cardsphere is assigned a language that does not exist in MythicHub, it will default to English upon import. If English is not available, the card will default to the next available language.
- Card Conditions: Card conditions from Cardsphere are mapped to MythicHub as follows:
- Near Mint > Near Mint
- Slightly Played > Lightly Played
- Moderately Played > Moderately Played
- Heavily Played > Heavily Played
- Tags: Tags assigned to cards in Cardsphere are not imported into MythicHub.
- Foiling: Card foiling (foil/non-foil/etched) will be properly imported from Cardsphere.
- Assigned Prices: Assigned prices from Cardsphere are not supported during the import process.
Exporting Your Inventory from Cardsphere:
- Log in to your Cardsphere account:
- Go to the Cardsphere website (www.cardsphere.com).
- Log in to your account using your credentials.
- Navigate to your Haves page:
- Go to https://www.cardsphere.com/haves to view your collection of "haves".
- Export your collection:
- Click on the Actions tab located at the top of the page.
- Select Export from the dropdown menu of available actions.
- In the export modal window that appears, ensure that Export all haves is selected.
- Click the Download button to download the CSV file containing your collection data.
Wants: At this time, MythicHub does not support importing Cardsphere "wants". Only "haves" can be imported.
Transferring your Magic: The Gathering collection from Archidekt to MythicHub can be accomplished with a few simple steps. However, to ensure a seamless transition and minimize potential issues, please review the following guidelines.
Limitations and Important Notes:
- Scryfall ID Importance: To ensure the most accurate import, it is crucial that the Scryfall ID field is selected during the Archidekt CSV export. If this field is included, the majority of your cards should import without errors.
- Assigned Prices: Archidekt purchase prices will be properly imported and set as assigned prices in MythicHub. The currency will depend on the selected marketplace, and the type of assigned price will depend on the binder type.
- Card Languages: Archidekt allows assigning languages to cards that may not exist in the official Magic: The Gathering database. If this occurs, the card will default to English in MythicHub. If English is not available, the card will default to the next available language.
- Card Conditions: Card conditions from Archidekt are mapped to MythicHub as follows:
- “Near Mint (NM) > Near Mint”
- “Lightly Played (LP) > Lightly Played”
- “Moderately Played (MP) > Moderately Played”
- “Heavily Played (HP) > Heavily Played”
- “Damaged (D) > Damaged”
- Labels: Labels assigned to cards in Archidekt will not be imported into MythicHub.
Exporting Your Inventory from Archidekt:
To export your collection from Archidekt for import into MythicHub:
- Log in to your Archidekt account.
- Navigate to your collection.
- Click on the "Export" button, located below the collection name.
- When choosing the CSV fields, ensure that the "Scryfall ID" field is selected. Leaving the default selection is also acceptable if it includes Scryfall ID.
- Save the CSV file to your computer.
- In MythicHub, go to your Collection page and click on the "Import Collection" button.
- Select "Archidekt Collection" as the import source, choose the CSV file you downloaded, and fill in the binder details.
- Click on "Import collection" to start the import process.
If you'd like to import your Magic: The Gathering Arena collection from MTGArena Pro, you'll need to install their tracking tool. Follow these steps to bring your Arena collection into MythicHub:
- Download the MTGArena Pro Tracker: Install the MTGA Pro Tracker from this link. Set up the tool and sync it with your MTGArena account.
- Upload your Arena Collection: Once synced, go to your MTGArena Pro account, and navigate to the Collection page. To do this: open the dropdown menu in the top-right corner labeled "My Arena" and select "Collection." You can also go directly to this page.
- Download the Collection CSV: In the Collection table header on MTGArena Pro, click the small download icon to download your collection in CSV format (MTGGoldfish CSV Format).
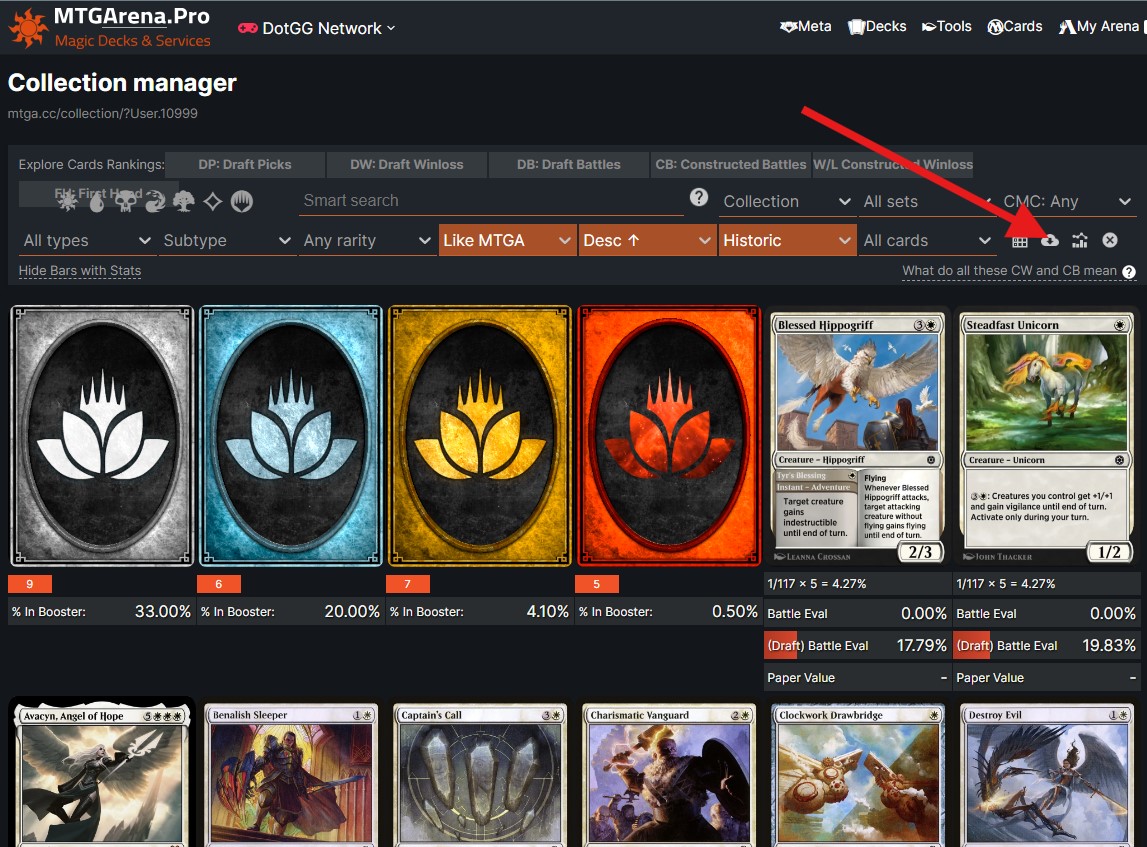
Once you have the CSV file, you can use MythicHub's import feature on the Collection page to upload your Arena cards.
To import your Magic: The Gathering Online (MTGO) collection into MythicHub, you need to export your collection from MTGO. Follow these steps to generate the necessary file:
- Open the Collection tab in MTGO: Navigate to the "Collection" tab in the top menu. Ensure that no filters are applied to your view.
- Select all cards in your collection: Right-click anywhere in the collection view (away from a card) and choose "Select All" to highlight all the cards.
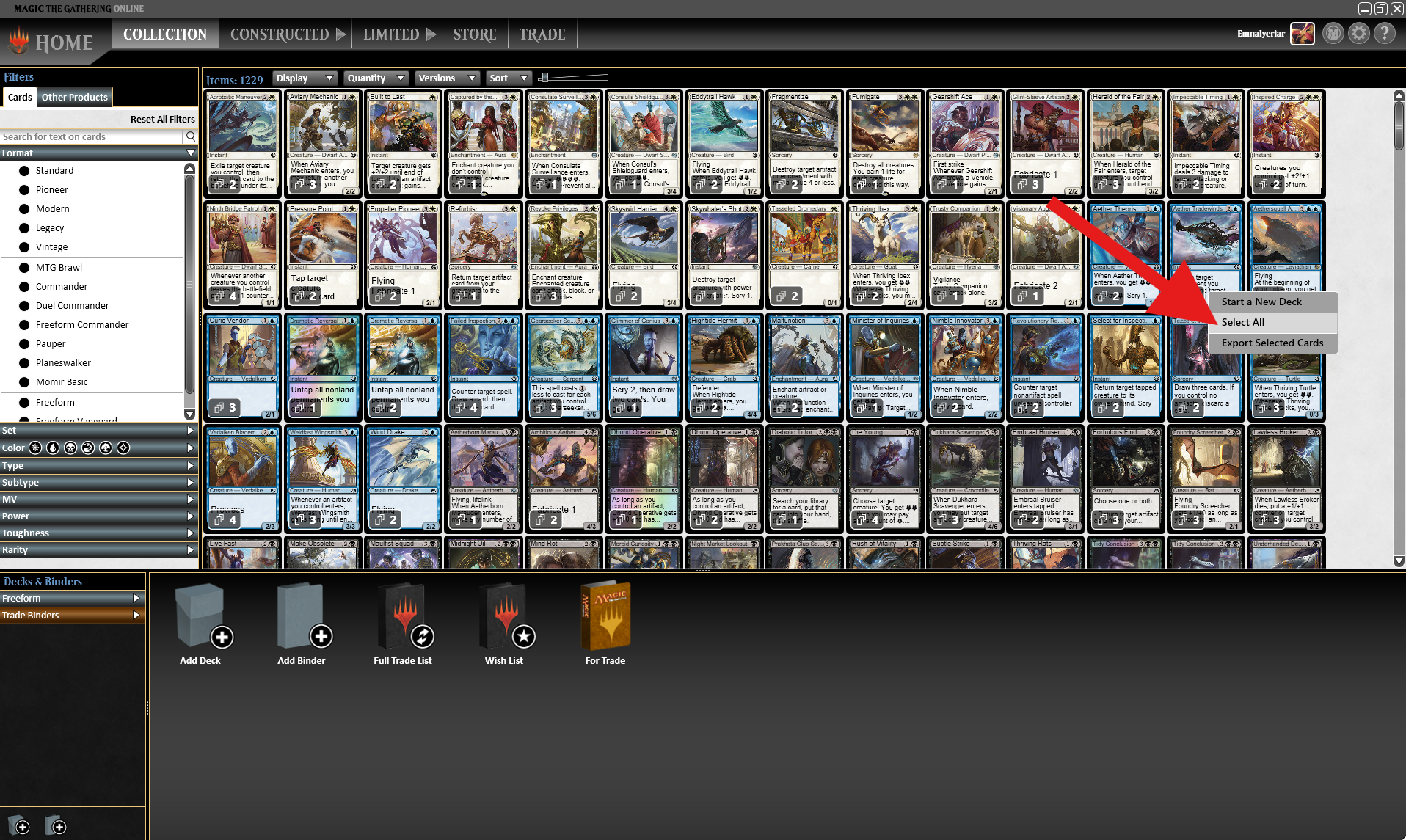
- Export the selected cards: Right-click again on the selected cards and choose "Export Selected Cards" from the context menu.
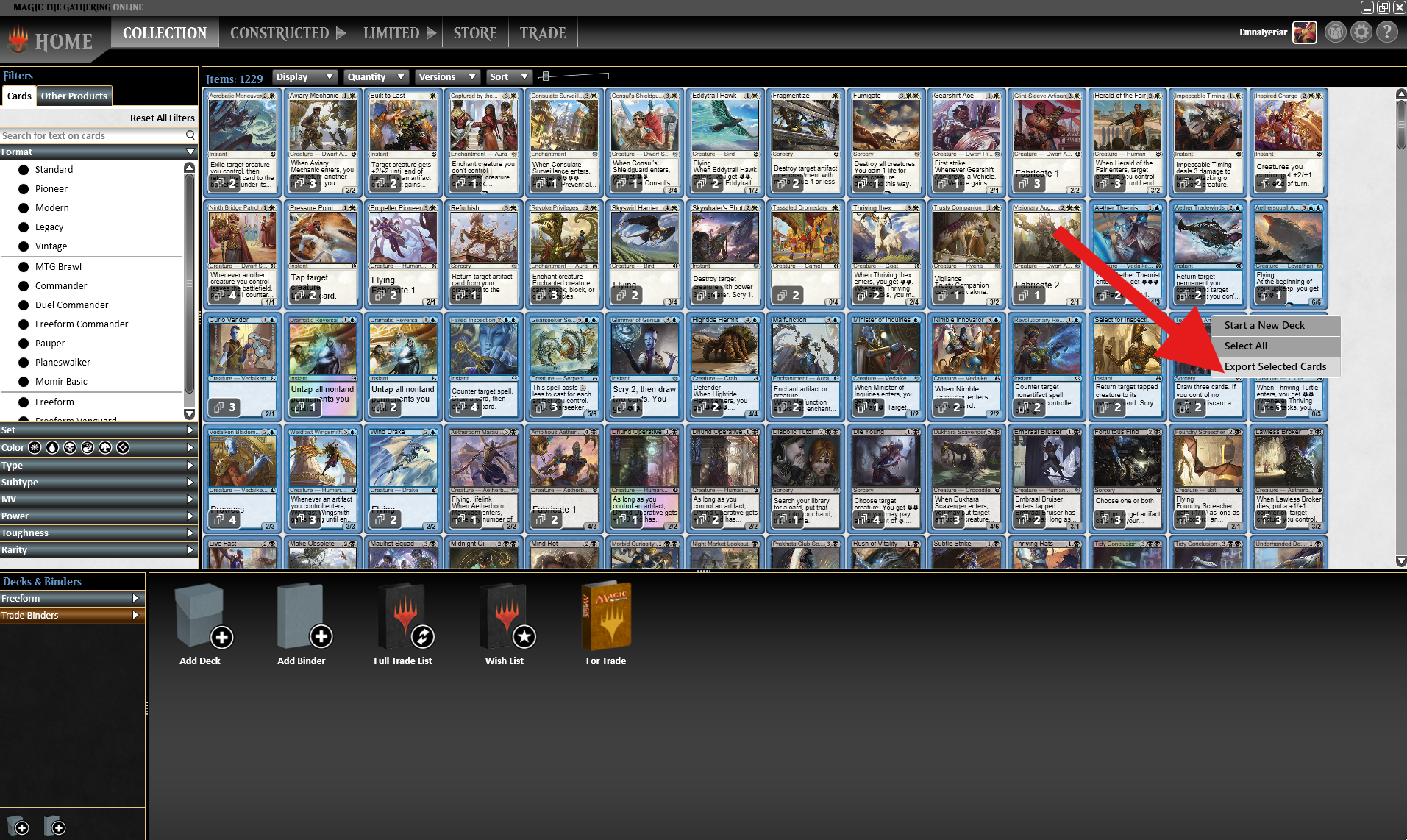
- Save the file: In the "Save As" dialog, enter a file name of your choice and ensure the "Save as type:" is set to "Magic Online DEK format." Click "Save" to generate the file.
Once you have the DEK file, use MythicHub's import feature on the Collection page to upload your MTGO cards.
We hope this guide has been helpful in understanding how to import your Magic: The Gathering collection from various platforms like Deckbox and Moxfield into MythicHub. Whether you're consolidating your collections, importing wishlists, or adding specific decks, MythicHub aims to streamline the process while maintaining data integrity as much as possible. If you encounter any issues or have further questions, please explore additional topics in our help menu or reach out to matt(at)mythichub.com. Enjoy managing your collection with MythicHub!